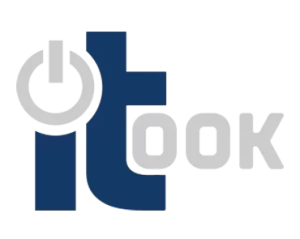همه چیز درباره پورت های لپ تاپ : این راهنمای مفید به شما کمک میکند تا تمام پورتهای لپتاپ، در گذشته و حال را درک کنید.
لپتاپهای مدرن پورت یا پورت های زیادی دارند و برخی از آنها گیج گننده است.
این درگاهها معمولاً در کنار یا پشت لپتاپ قرار دارند و به گسترش عملکرد و ایجاد نقاط اتصال برای دستگاههای ورودی، درایوهای خارجی، شبکه و … کمک میکنند.
درک پورتها و دانستن کاربرد هرکدام، به شما کمک میکند تا هنگام خرید لپتاپ براساس نیاز دستگاه مورد نظر را انتخاب کنیم.
پورت صدا (Audio jack)
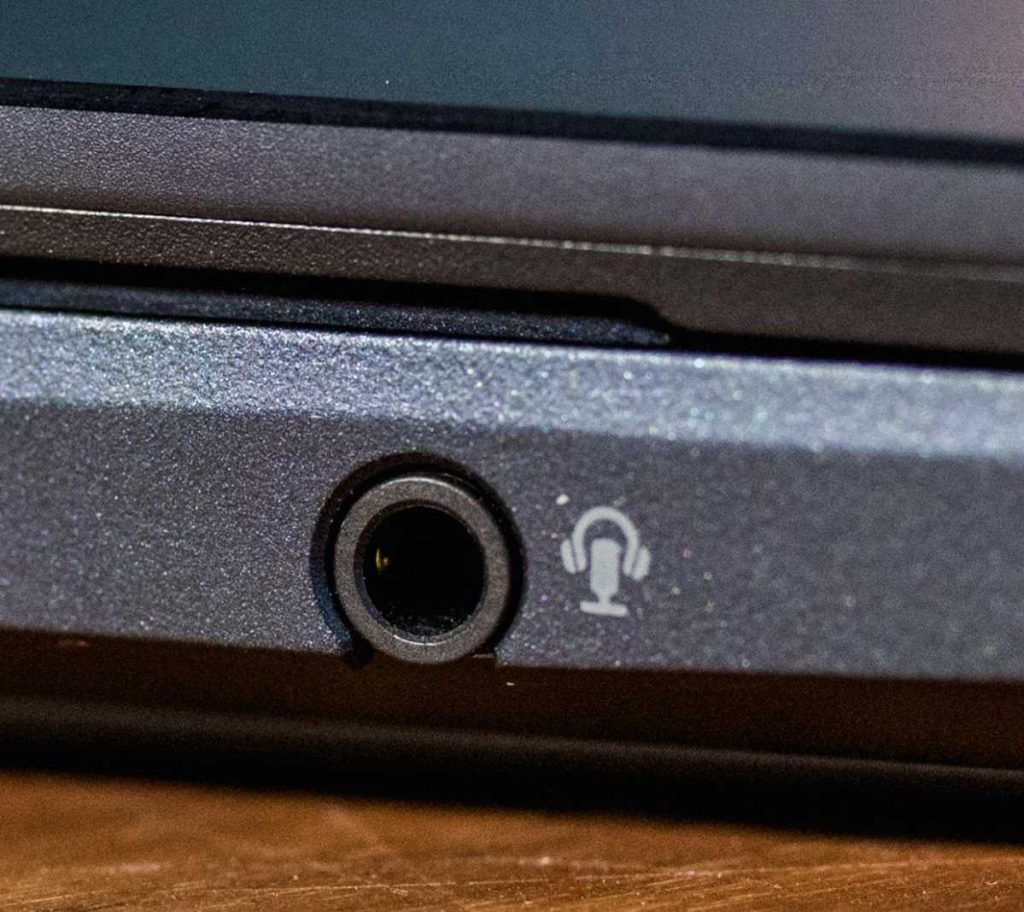
پورت یا جک 3.5 میلی متری صدا که به عنوان جک هدفون نیز شناخته می شود، رایج ترین پورت صدا در لپ تاپ های مدرن است.
برخی از لپتاپهای قدیمی دارای دو جک صوتی هستند که میکروفن و صدا را تقسیم میکنند، اما مدلهای فعلی از یک پورت برای هر دو استفاده میکنند.
همراه با ورودی و خروجی صدا، امکان اتصال به اکثر هدفون ها و بلندگوهای سیمی را نیز فراهم می کند.
برخی از تولید کنندگان لپ تاپ ترجیح داده اند که جک صدا را در مدل های اخیر قرار ندهند.
در این صورت، برای اتصال به هدفون و بلندگوهای بی سیم خود به یک دانگل بی سیم USB نیاز دارید. یا اگر ابزار صوتی شما از آن پشتیبانی می کند، باید از طریق بلوتوث وصل شوید.
برعکس، بسیاری از هدفون های سیمی به جای کابل AUX از USB استفاده می کنند، و این نیز می تواند یک گزینه باشد.
اگر فقط هدفون 3.5 میلی متری سیمی دارید اما جک 3.5 میلی متری صدا در لپ تاپ خود ندارید، باید یک تبدیل USB یا USB Type-C به 3.5 میلی متر تهیه کنید.
پورت صفحه نمایش (DisplayPort) / پورت کوچک صفحه نمایش (mini DisplayPort)

DisplayPort یک اتصال صفحه نمایش دیجیتال است که برای خروجی تصویر و صدا از لپ تاپ شما به یک نمایشگر ویدیویی مانند مانیتور استفاده می شود.
معمولاً در رایانه های شخصی و مانیتورهای PC یافت می شود ولی برخی از تلویزیون ها نیز دارای اتصالات DisplayPort هستند.
این اتصال در اصل برای جایگزینی اتصالات VGA و DVI بین رایانه ها و مانیتورها طراحی شده بود، اما امروزه به پیشرفته ترین اتصال صفحه نمایش موجود در لپ تاپ ها تبدیل شده است و با پورت HDMI رقابت میکند.
آخرین نسخه، DisplayPort 2.0 است که در سال 2019 منتشر شد، که پهنای باند آن تا 77.37 گیگابیت بر ثانیه افزایش یافته است.
بر خلاف سایر اتصالات، DisplayPort اجازه می دهد با استفاده از یک اتصال از چندین مانیتور استفاده کنید.
علاوه بر این، DisplayPort از فناوری FreeSync AMD و G-Sync انویدیا پشتیبانی می کند و به اصطلاح «tear-free gaming (بازی بدون اشک)» را امکان پذیر می کند (درصورتی که مانیتور شما از این فناوری ها پشتیبانی کند).
انواع Display Port ها
هر نسخه DisplayPort ، بهبودهایی در نرخ داده و همچنین وضوح بالاتر و نرخ تازه سازی بالاتر داشته است :
- DisplayPort 1.2 : از رزولوشن های 4K در نرخ فریم 60 هرتز پشتیبانی میکند.
- DisplayPort 1.3 : از رزولوشن 4K در نرخ فریم 120هرتز یا رزولوشن 8K در نرخ فریم 30 هرتز پشتیبانی میکند.
- DisplayPort 1.4 : تا رزولوشن 8K در نرخ فریم 60 هرتز و HDR پشتیبانی میکند.
- DisplayPort 2 : از رزولوشن 16K (همراه با HDR) در نرخ فریم 60 هرتز و رزولوشن های 10K (بدون HDR) در نرخ فریم 80 هرتز پشتیبانی میکند.
امروزه بیشتر لپ تاپ ها از اتصال کوچکتر و مینی DisplayPort استفاده می کنند یا از پورت های USB Type-C برای ارسال سیگنال های DisplayPort استفاده می کنند.
برخلاف DisplayPortهای معمولی، mini DisplayPortها برای خروجی به بیش از یک نمایشگر به یک هاب حمل و نقل چند جریانی (MST) نیاز دارند. : پشتیبانی از رزولوشن تا 4K در 60 هرتز
پورت DVI

DVI (رابط بصری دیجیتال (Digital Visual Interface)) برای اتصال یک منبع ویدیویی مانند لپتاپ به یک صفحه نمایش مانند یک مانیتور خارجی استفاده میشود.
در اواخر دهه 90 با هدف جایگزینی فناوری VGA آنالوگ با ویدئوهای دیجیتال بدون اتلاف توسعه یافت.
اگرچه در لپتاپهای مدرن چندان رایج نیست، اما همچنان در بسیاری از مانیتورهای خارجی با وضوح فول HD یا پایینتر یافت میشود.
یک اتصال DVI منفرد می تواند تا رزولوشن UXGA 1920×1200 با فرکانس 60 هرتز خروجی دهد، اما برای خروجی با وضوح بالاتر به یک اتصال ویژه DVI لینک دوتایی نیاز دارد.
DVI اغلب بهترین گزینه برای خروجی ویدیو از لپتاپ شما به نمایشگرهای خارجی است که فاقد اتصالات جدیدتر مانند HDMI یا DisplayPort هستند.
با این حال، یک نکته قابل توجه است: اتصالات DVI فقط از سیگنال های ویدیویی پشتیبانی می کنند و صدا را خروجی نمی کنند.
اگر لپتاپ بدون پورت DVI دارید، اما میخواهید با استفاده از DVI به صفحه نمایش خارجی متصل شوید، به تبدیل HDMI به DVI یا DisplayPort به DVI نیاز دارید.
پورت Ethernet
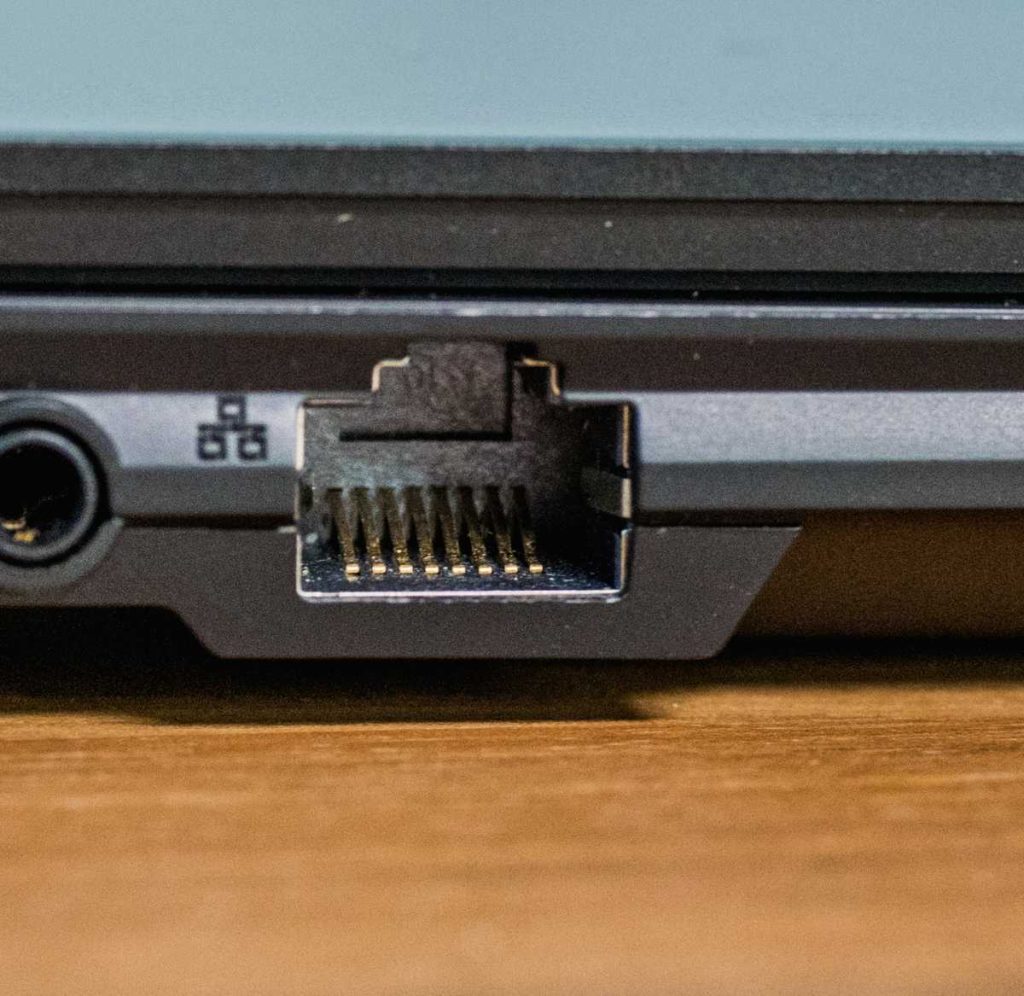
پورت های اترنت به لپ تاپ ها اجازه می دهد تا مستقیماً به شبکه های سیمی متصل شوند.
در حالی که به دلیل گسترش Wi-Fi، پورت های اترنت دیگر در لپ تاپ ها رایج نیستند، اتصال سیمی از طریق اترنت هنوز مطمئن ترین راه برای اتصال به اینترنت پرسرعت است.
در مناطقی که سیگنالهای بیسیم ممکن است ضعیفتر باشند، اترنت به شما امکان میدهد از طریق اتصال مستقیم بر این مشکل غلبه کنید.
اترنت امروزی همچنین به عنوان اترنت گیگابیت شناخته می شود، به این معنی که سرعت اتصال 1 گیگابیت بر ثانیه یا بالاتر است.
اتصالات اترنت بر اساس دسته بندی (یا Cat) رتبه بندی می شوند و آخرین اتصال استاندارد Cat 8 حداکثر سرعت 40 گیگابیت بر ثانیه را در عین حفظ سازگاری با انواع دسته بندی های قدیمی تر امکان پذیر می کند.
بسیاری از مدلهای جدیدتر و باریکتر لپتاپهای مصرفی، دیگر دارای پورت اترنت نیستند. اما هنوز هم میتوان آنها را در بسیاری از لپتاپهای تجاری پیدا کرد. اگر لپتاپ شما پورت اترنت داخلی ندارد، میتوانید یک تبدیل USB-to-Ethernet بخرید یا میتوانید از یک داک استیشن استفاده کنید.
پورت HDMI

HDMI (رابط چند رسانه ای با وضوح بالا(High Definition Multimedia Interface)) رایج ترین راه برای اتصال لپ تاپ شما به یک نمایشگر ویدیویی یا دستگاه سرگرمی خانگی است.
بسیاری از تلویزیون ها، مانیتورهای خارجی کامپیوتر و پروژکتورها نیز دارای پورت HDMI هستند.
اتصالات HDMI می توانند ویدیو و صدا با کیفیت بالا را به صورت دیجیتالی از لپ تاپ شما به یک صفحه نمایش خارجی منتقل کنند.
در طول سال ها، چندین نسخه از HDMI عرضه شده است و با وجود تفاوت در قابلیت ها، خود پورت های فیزیکی بین نسخه ها یکسان باقی مانده اند. آخرین نسخه، HDMI 2.1، که در سال 2017 منتشر شد، امکان انتقال بیت ریت 48 گیگابیت بر ثانیه را فراهم می کند و از رزولوشن 4K در 120 هرتز یا وضوح 8K در 60 هرتز پشتیبانی می کند.
HDMI 2.1 همچنین سازگاری با نسخه های قبلی را نیز ارائه می دهد به این معنی که می توان آن را با پورت های HDMI در دستگاه های قدیمی بدون ویژگی های جدید 2.1 استفاده کرد.
به دلیل استفاده گسترده از HDMI، بسیاری از تبدیل های ارزان قیمت برای اتصال HDMI و سایر پورت ها مانند DVI و USB Type-C در دسترس هستند. HDMI نمی تواند از یک پورت به نمایشگرهای دوتایی خروجی دهد و برخی از لپ تاپ ها اکنون با پورت های mini HDMI به فروش می رسند، به این معنی که اگر می خواهید از آن با HDMI معمولی استفاده کنید (مانند تصویر) به تبدیل نیاز خواهید داشت.
درگاه قفل کنزینگتون

اسلاتهای قفل کنزینگتون که به نام K-lock یا K-slot نیز شناخته میشوند، حفرههای کوچک و تقویتشدهای هستند که معمولاً در لپتاپها یافت میشوند و برای اتصال قفل امنیتی فیزیکی به دستگاه شما استفاده میشوند. این در لپ تاپ های مصرفی از سال 2000 شروع شد. بسته به مدل لپ تاپ، این شکاف قفل را می توان در کنار یا پشت لپ تاپ شما یافت.
در حالی که بسیاری از لپتاپها دارای شیار قفل کنزینگتون هستند، به ندرت با مکانیزم قفل کابل همراه هستند. با استفاده از یک قفل کابل سازگار که در شکاف قفل قرار داده شده است، انتهای دیگر کابل را می توان به یک مکان امن وصل کرد، در نتیجه لپ تاپ را محکم می کند و از سرقت جلوگیری می کند. شکاف قفل اغلب با یک نماد قفل کوچک در کنار دهانه مشخص می شود.
بیشتر بخوانید >> قفل کنزینگتون چیست؟
درگاه SD Card

جیاگاه کارت خوان SD عمدتاً برای خواندن کارت های حافظه دوربین های دیجیتال استفاده می شود.
کارتهای SD را میتوانید بدون راهاندازی مجدد لپتاپ، آنها را وارد و خارج دستگاه کنید.
سرعت انتقال داده بسیار متفاوت است و به کارتهای SD که جایگاه پشتیبانی میکند بستگی دارد.
کارتهای SD UHS-III از نظر تئوری میتوانند دادهها را با سرعت حداکثر 624 مگابیت بر ثانیه انتقال دهند، اما اگر SD Reader شما فقط از نسخه قبلی UHS-I پشتیبانی میکند، فقط میتوانید دادههای خود را با حداکثر سرعت UHS-I 104 مگابیت بر ثانیه انتقال دهید.
کارتخوانهای SD در همه لپتاپها در دسترس نیستند و با نازکتر شدن لپتاپهای مدرن، به تدریج کنار گذاشته میشوند.
با این حال، هنوز هم میتوانید لپتاپهای جدیدی را پیدا کنید که برای ویرایش عکس و ویدیو ساخته شدهاند و جایگاه های کارتخوان SD دارند. اگر لپ تاپ شما دارای جایگاه کارت خوان SD نیست، می توانید به راحتی یک تبدیل USB ارزان قیمت تهیه کنید.
درگاه MicroSD Card

کارتهای MicroSD در سال 2005 توسط SanDisk برای قرار دادن کارتهای حافظه کوچکتر در تلفنهای همراه معرفی شدند.
مشابه کارت خوان های بزرگتر کارت SD، کارت خوان microSD برای خواندن کارت های حافظه کوچکتر است که در حال حاضر بیشتر برای ذخیره سازی خارجی در گوشی های هوشمند استفاده می شود.
کارتهای MicroSD را نیز میتوانید بدون راهاندازی مجدد لپتاپ، آنها را وارد و خارج دستگاه کنید.
لپتاپهایی که فضای ذخیرهسازی محدود دارند (مانند برخی از Chromebook) گاهی اوقات از کارتهای microSD برای ظرفیت ذخیرهسازی بیشتر استفاده میکنند.
هر سال حجم حافظه کارتهای SD و microSD افزایش مییابد و مدل هایی جدید با ظرفیت یک ترابایت نیز ارائه می شوند.
کارت های MicroSD از نظر الکتریکی با کارت های SD بزرگ سازگار هستند و با کمک یک تبدیل ساده می توان از آنها در لپ تاپ هایی که کارت SD را نیز می پذیرند استفاده کرد. اگر لپ تاپ شما کارت خوان microSD یا کارت خوان SD ندارد، می توانید از تبدیل USB استفاده کنید.
پورت USB


USB (Universal Serial Bus) رایجترین درگاه توسعه لپتاپهای مدرن است و به سال 1996 برمیگردد.
معمولاً شکل مستطیلی دارد و به دنیای وسیعی از تجهیزات جانبی مانند صفحهکلید، موس، چاپگر و هارد دیسک خارجی متصل میشود.
پورت های USB انواع مختلفی دارند و هر کدام ویژگی ها و عملکردهای متمایز خود را دارند.
USB Type-A کانکتور 4 پین اصلی است و بر اساس نسل های آن متمایز می شود.
نسل به نسل در مدیریت انرژی و سرعت انتقال داده بهبود رخ می دهد. همه نسلهای جدیدتر با نسلهای قدیمیتر سازگار هستند.
USB 2.0 معمولاً رنگ پورت سیاه یا خاکستری دارد و سرعت انتقال داده تا 480 مگابیت بر ثانیه را ارائه می دهد.
USB 3.0 (که اکنون به عنوان USB 3.1 Gen 1 شناخته می شود) معمولاً دارای پورت های آبی یا فیروزه ای رنگ است. و می تواند حداکثر سرعت انتقال نظری 5 گیگابیت بر ثانیه را داشته باشد که 10 برابر سریعتر از USB 2.0 است.
آخرین استاندارد پورت های USB Type-A برابر با USB 3.1 Gen 2 است.
به نظر می رسد مانند USB 3.1 Gen 1 است. اما افزایش قابل توجهی در نرخ انتقال داده (تا 10 گیگابیت بر ثانیه) را ارائه می دهد.
برخلاف Type-A، پورت ها و کانکتورهای USB Type-B مربع شکل هستند.
آنها معمولاً در لپتاپها یافت نمیشوند، اما بسیاری از چاپگرها، اسکنرها، ایستگاههای اتصال، و هابها از آنها به عنوان درگاه ورودی استفاده میکنند.
پورت USB Type-C
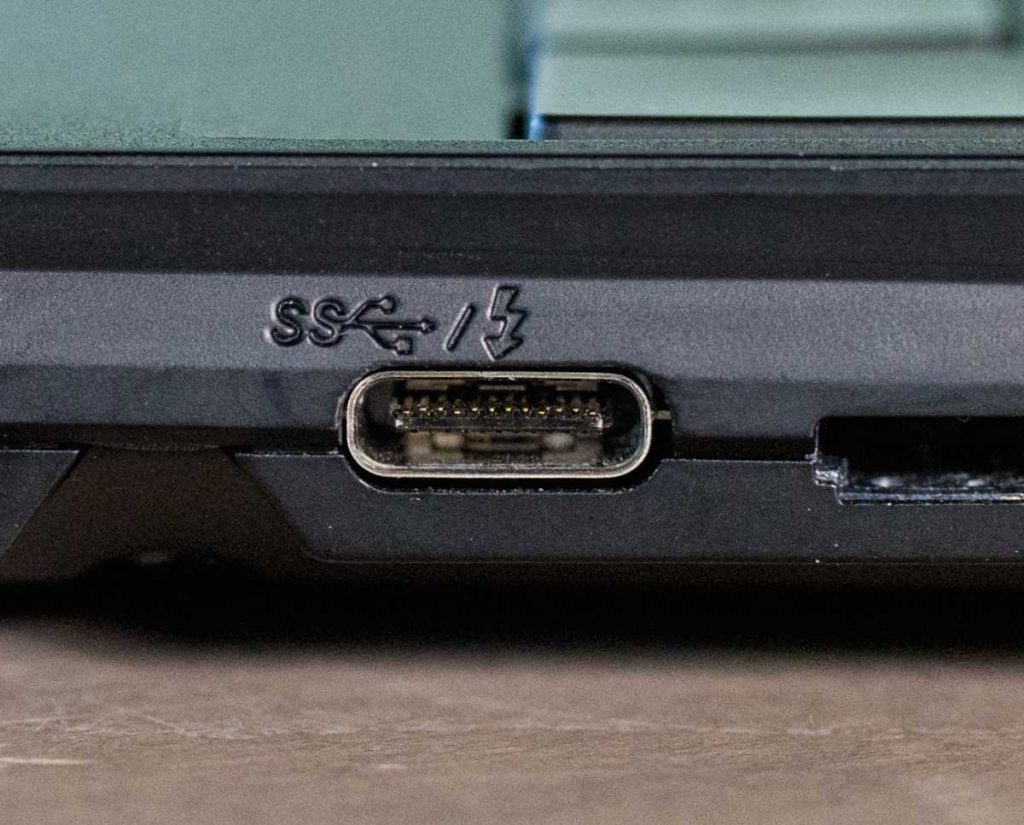
USB Type-C کانکتور استانداردی است که به تازگی برای اکثر لپتاپها و دستگاههای مدرن پذیرفته شده است.
به دلیل ردپای کوچک و باریک آن، درگاه USB Type-C می تواند بر روی اکثر لپ تاپ های بسیار نازک در بازار امروزی قرار گیرد.
به همراه این واقعیت که USB Type-C میتواند اتصالات Thunderbolt را در همان پورت بپذیرد که به آن برتری نسبی به سایر انواع USB میدهد.
پورت های USB Type-C می توانند استانداردهای مختلفی را پشتیبانی کنند. برخلاف نوع مستطیلی شکل Type-A با اتصال 4 پین، USB Type-C دارای یک کانکتور 24 پین است که به آن امکان می دهد جریان های بالاتر و سرعت انتقال سریع تر را مدیریت کند.
توانایی کنترل جریانهای بالاتر به دستگاهها اجازه میدهد تا با تأمین حداکثر 100 وات برق، با استفاده از اتصال Type-C در زمان کمتری شارژ شوند.
علاوه بر این، دستگاه های Type-C می توانند از سرعت انتقال USB 3.1 Gen 2 با سرعت 10 گیگابیت بر ثانیه پشتیبانی کنند. اگر به عنوان یک پورت Thunderbolt دو برابر شود (کنار درگاه نماد رعد و برق است)، اتصالات Type-C حتی می توانند سرعت رعد و برق تا 40 گیگابیت بر ثانیه تولید کنند.
علاوه بر این، در صورت مجهز بودن به عملکرد حالت alt، میتواند سیگنالهای DisplayPort را از تصویر خارج کند. این تطبیق پذیری به داک ها و هاب های USB-C مجهز کمک می کند تا به عنوان ستون فقرات لپ تاپ هایی با پورت های کمی عمل کنند.
برای اتصال بین USB Type-C و سایر انواع USB تبدیل های زیادی وجود دارد. در حالی که این اتصالات با عقب سازگار هستند، عملکرد و نرخ انتقال بین انواع USB را کاهش می دهند.
پورت Micro-USB

به احتمال زیاد در لپتاپهای مدرن پورت micro-USB (و پورت mini-USB که کمی بزرگ است) را نمیبینید، اما هنوز هم میتوان آنها را در بسیاری از لوازم جانبی و لوازم جانبی یافت.
مقاله مرجع تصویری از این پورت روی لپ تاپ پیدا نکرد به همین یک عکس کابل میکرو USB B قرارداده شده است.
Micro-USB عموماً برای گوشیهای هوشمند قدیمی، تبلتهای کم مصرف مانند Amazon Kindles، برخی هارد دیسکهای خارجی و برخی دستگاههای الکترونیکی استفاده میشود.
آنها اغلب از سرعت USB 2.0 تا 480 مگابیت در ثانیه پشتیبانی می کنند، اما گاهی اوقات از USB 3.0 نیز پشتیبانی می کنند و اتصالات micro-USB می توانند به جای یکدیگر در هر دو پورت پشتیبانی شده استفاده شوند.
اگر میخواهید دستگاه پشتیبانیشده خود را به لپتاپ بدون پورت micro-USB متصل کنید، تبدیل های USB Type-A و Type-C به micro-USB در دسترس هستند.
پورت تاندربولت (Thunderbolt)

Thunderbolt سریعترین اتصال موجود در بازار امروز است.
تمامی PCIe، DisplayPort، سیگنال های سریال و برق DC را باهم در یک پورت ترکیب میکند.
این اجازه می دهد تا اتصال Thunderbolt برای اهداف مختلفی به کار برده شود.
پورت های Thunderbolt را اغلب می توان با یک نماد رعد و برق کوچک در کنار درگاه شناسایی کرد.
آخرین نسخهها، Thunderbolt 3 و Thunderbolt 4، میتوانند دادهها را با سرعت فوقالعاده سریع 40 گیگابیت بر ثانیه انتقال دهند که چهار برابر سریعتر از USB 3.1 نسل دوم است.
حتی نسخههای قدیمی مانند Thunderbolt اصلی دارای سرعت انتقال 10Gbps یا Thunderbolt 2 با سرعت 20 گیگابیت بر ثانیه است.
تنها یک اتصال Thunderbolt سه یا چهار به لطف استفاده از سیگنال های DisplayPort دوگانه، قادر به خروجی همزمان به دو نمایشگر 4K است.
برخی از کارتهای گرافیک خارجی جدیدتر حتی همراه با درگاههای Thunderbolt عرضه می شوند که به لپتاپها اجازه میدهد برای بازیهای سطح بالا متصل شوند.
از Thunderbolt 3 به بعد، این درگاه از اتصالات USB Type-C استفاده می کند و بنابراین می تواند به عنوان پورت USB Type-C دو برابر شود.
پورتهای Thunderbolt و Thunderbolt 2 از اتصالات mini DisplayPort استفاده میکنند، بنابراین اگر میخواهید دستگاههای Thunderbolt قدیمی را به Thunderbolt 3 یا بالاتر متصل کنید، به تبدیل نیاز دارید.
با توجه به عملکرد فراوان Thunderbolt، این پورت همچنین می تواند به عنوان هاب مرکزی برای بسیاری از اتصالات دیگر استفاده شود.
پورت VGA

VGA (Video Graphics Array) یک پورت ویدیویی آنالوگ قدیمی است که قدمت آن به سال 1987 باز می گردد.
این رابط اصلی بین رایانه ها و مانیتورهای قدیمی تر CRT و حتی پروژکتورهای مدرن تر است.
از آنجایی که VGA آنالوگ است، مستعد تخریب سیگنال در فواصل طولانی تر کابل است و تنها دارای حداکثر وضوح 640×480 با نرخ تجدید 60 هرتز است.
با توجه به بزرگتر بودن پورت 15پین VGA و افزایش استفاده از ویدئوهای دیجیتال، این پورت ها بیشتر در حال حذف شدن هستند.
تولیدکنندگان لپ تاپ امروزه لپ تاپ های باریک تری تولید می کنند و از اتصالات HDMI یا DisplayPort به جای VGA استفاده می کنند.
در حالی که نمی توانید VGA را به هیچ استاندارد صفحه نمایش دیگری (HDMI، DVI، DisplayPort) تبدیل کنید، می توانید هر یک از آنها را با استفاده از کابل یا تبدیل مناسب به VGA (با کاهش کیفیت بعدی) تبدیل کنید.